Previously we published part one to 'features you didn't know MJog had', now you can look forward to part two... Most of these 'secrets' will be known to our long-standing partners, however those that are new to MJog will find a lot of helpful tips that will help your practice deliver even better care!
Spot where patient numbers are out of date
As well as “cannot send”, where a patient has no valid mobile number for MJog to contact them with; reminders and campaigns also generate lists of “failed” messages, most often these are instances where a patient has changed their mobile number and hasn't thought to update the practice. Check your “Appointments and reminders” and change the “Status” dropdown to “failed”.
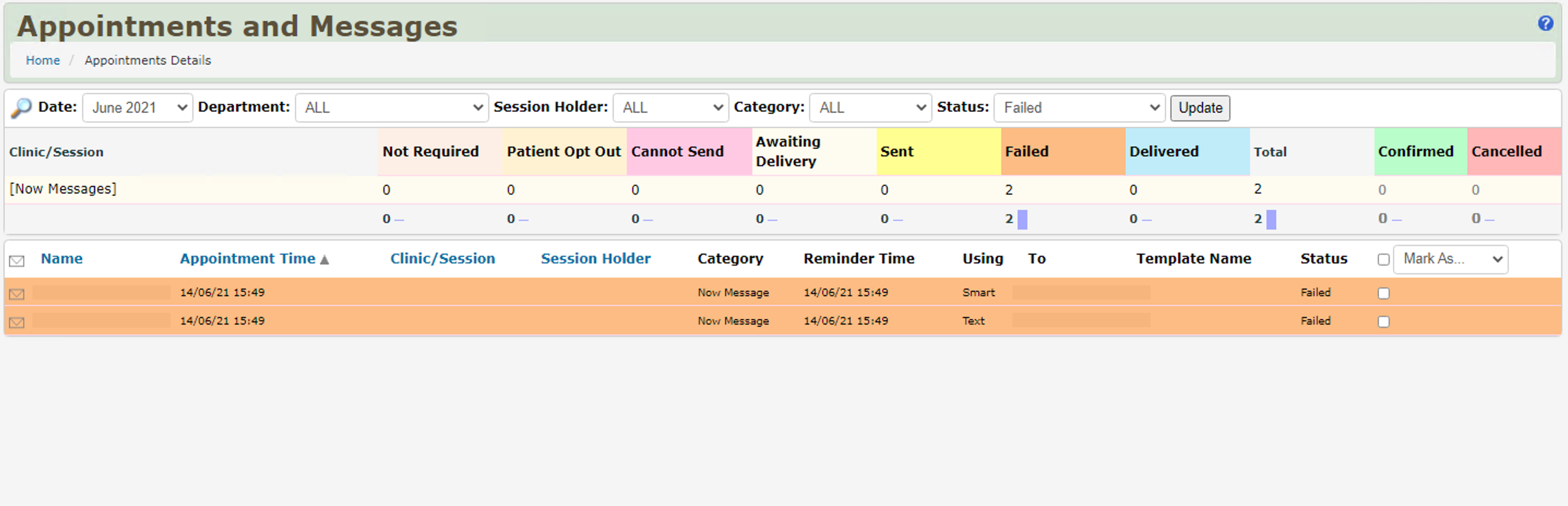
Consent (Stop command)
For the purposes of GDPR, “implied consent” allows healthcare facilities to message their patients without an explicit “opt-in”. However, patients must have the option to opt-out of the service. The easiest way for them to achieve this is to send a message of “stop” back into your MJog service, this command is processed by the MJog servers and no more SMS messages will be sent to that mobile by any MJog service nationwide.
Different appointments, better reminders...
Similar to with different locations, the MJog service tracks sessions, clinicians and appointment types. For each of these scenarios, MJog can use a different message template, with tailored wording of your choice.

Links in messages
Do you need to send a LOT of information which is already publicly available on a website? There’s no need to write it all out again! Links can be sent in SMS messages, and then any recipient with a Smartphone can open that webpage on their handset.
TOP TIP: Use services such as BitLy or TinyURL to make long web addresses into much smaller ones, this will help avoid your message spilling into more SMS segments than is necessary, saving money on your SMS costs.
Self registration of Desktop GP
If you’re rolling out the MJog Desktop GP toolbar across your team, there’s no need to create all the new user accounts yourself. Once installed, if a user doesn’t have a login already, they can follow on-screen prompts to create their own. The account will have access to both the toolbar and the main MJog client, with the ability to send ad hoc messages and see messaging history.
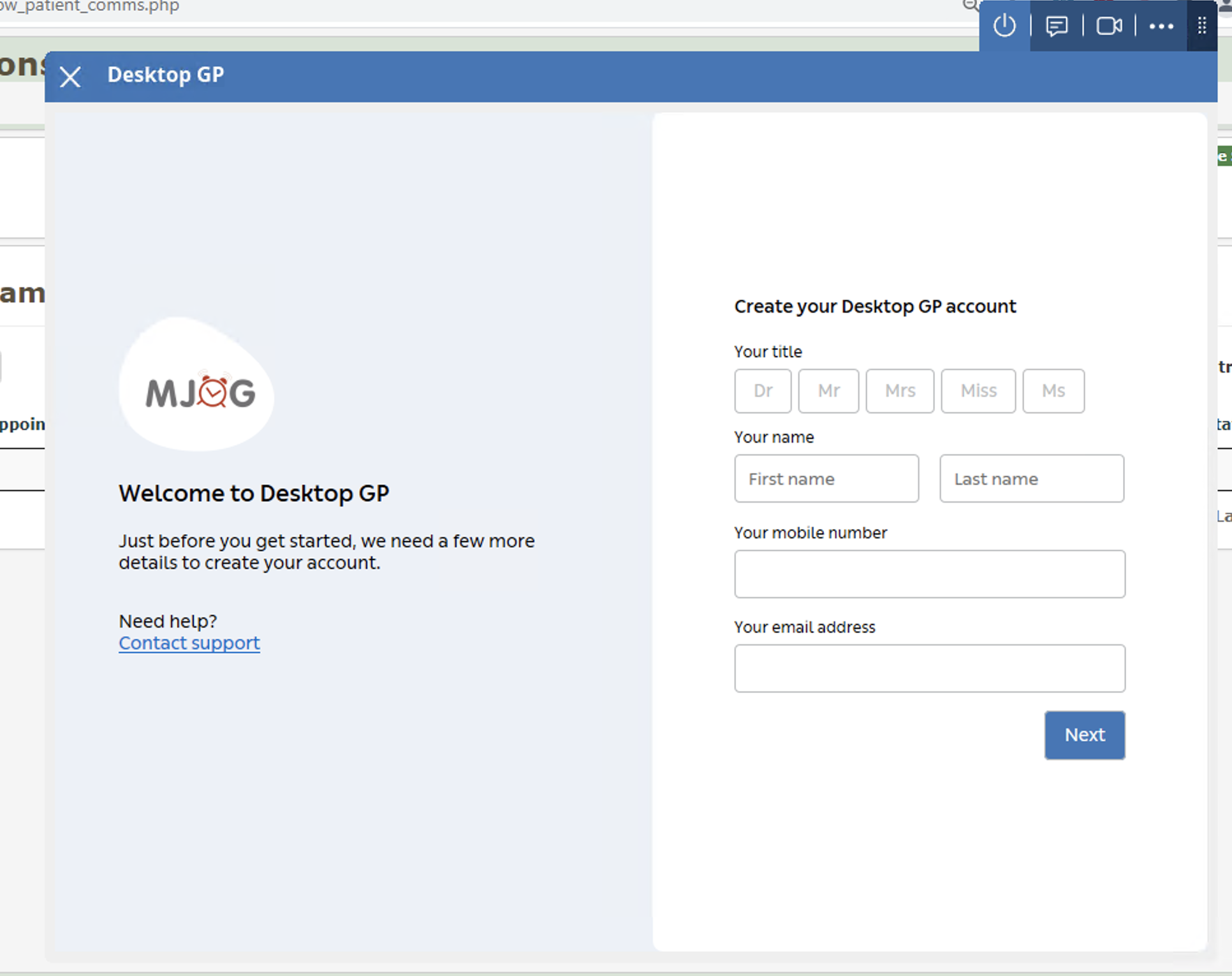
Schedule messages within Desktop GP
If you’re working late and you need to schedule messages to send the next morning then you can do that within Desktop GP! Simply select the date, and time you want the message to go and it will queue to go at that chosen time.
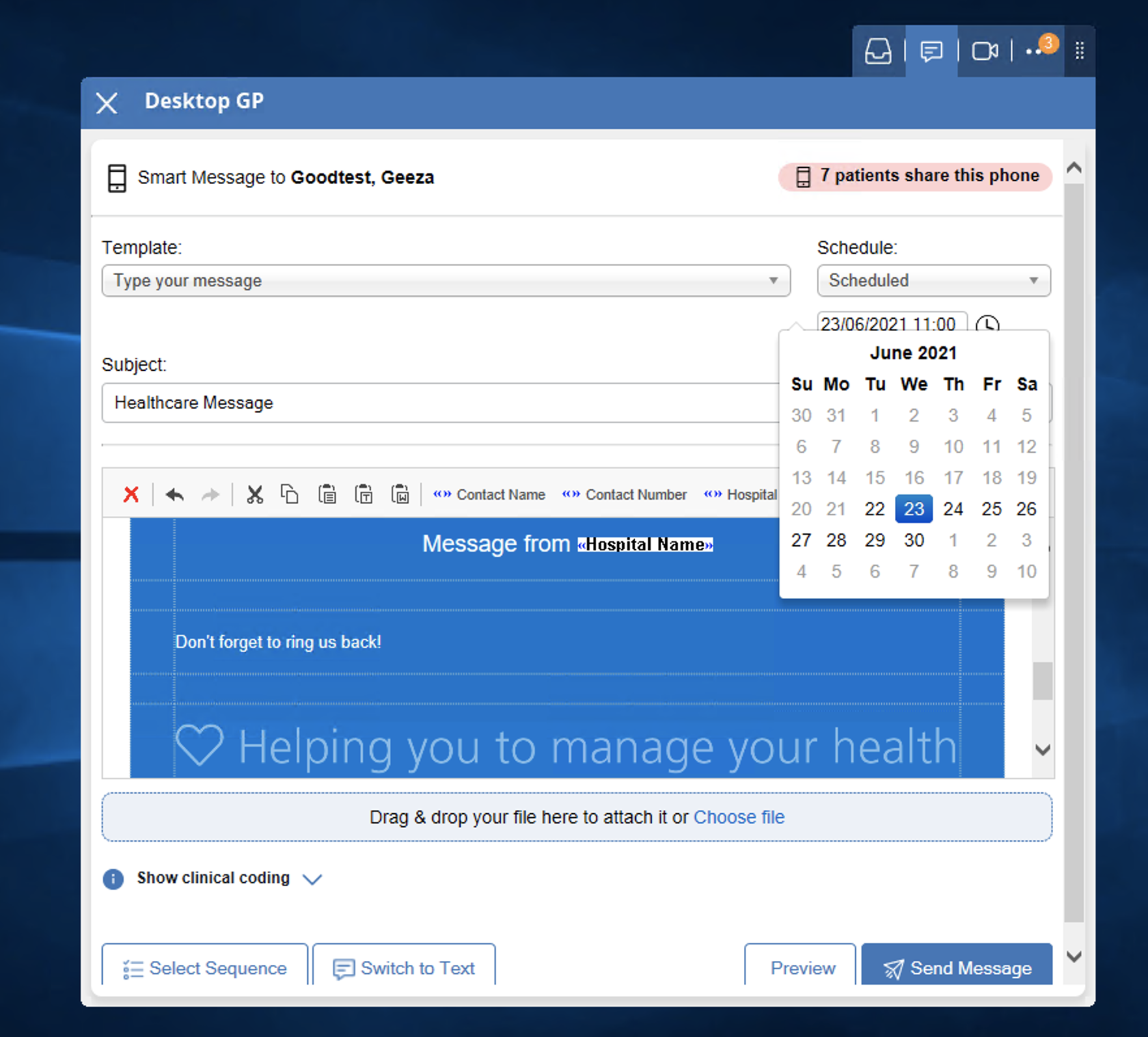
Stay tuned for more helpful tricks and tips coming soon!